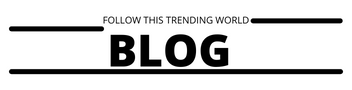To save Windows Spotlight images for your wallpaper or phone, follow these steps:
Find the Spotlight image folder
- Open File Explorer and paste the following directory into the address bar:
%localappdata%\Packages\Microsoft.Windows.ContentDeliveryManager_cw5n1h2txyewy\LocalState\Assets
- Press Enter to open the folder.
Copy the Spotlight images
- Select all of the files in the folder by pressing
Ctrl+A. - Copy the files by pressing
Ctrl+C. - Create a new folder on your desktop or in another location where you want to save the images.
- Paste the images into the new folder by pressing
Ctrl+V.
Rename the Spotlight images
The Spotlight images don't have a file extension, so you need to add one before you can view or use them.
- Select all of the files in the new folder and press
F2to rename them. - Add the
.jpgextension to the end of each file name. - Press
Enterto save the changes.
View and use the Spotlight images
You can now view and use the Spotlight images just like any other image file. You can set them as your wallpaper, share them with others, or use them in other projects.
Note: If you're using Windows 11, you can also use the Dynamic Theme app to save and manage Spotlight images. To do this, open the app and click on the Spotlight collection. Then, click on the Save button to save the current Spotlight image to your computer.
Ren *.* *.jpg
*ren . .jpg
The command ren *.* *.jpg will rename all files in the current directory that have no file extension to *.jpg. This is useful for renaming Windows Spotlight images, which do not have a file extension by default.
To use this command, open a command prompt or PowerShell window and navigate to the directory that contains the Spotlight images. Then, type the following command and press Enter:
ren *.* *.jpg
This will rename all files in the current directory to *.jpg, including the Spotlight images.
Example
Let's say you have a directory called Spotlight that contains the following files:
image1
image2
image3
If you run the command ren *.* *.jpg in this directory, the files will be renamed as follows:
image1.jpg
image2.jpg
image3.jpg
Note
This command will overwrite any existing files with the same name.
To rename all files in a specific directory
To rename all files in a specific directory, you can use the following command:
ren /s *.* *.jpg
This will rename all files in the current directory and all subdirectories.
To rename all files of a specific type
To rename all files of a specific type, you can use the following command:
ren *.png *.jpg
This will rename all PNG files to JPEG files.