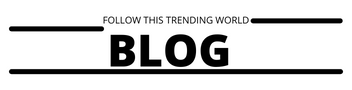Chromebooks are a popular choice in classrooms for a reason. They're built for collaboration, reliability, and ease of use. But did you know there are also a number of features specifically designed to make a teacher's life easier? If you're a teacher using Chromebooks (or are thinking about making the switch), here are 10 tips to help you get the most out of them:
Supercharge Your Lessons with Screencast: Built right into Chromebooks, Screencast lets you record and share video lessons. It even transcribes your voice automatically, making it searchable and easy for students to follow along. You can also edit your recordings for clarity and break them into sections for easier navigation. Plus, everything is stored in Google Drive for one-click sharing.
Organize Like a Pro with Virtual Desks: Feeling overwhelmed by all those open Chrome tabs? Virtual desks come to the rescue. Think of them like separate folders for your projects. You can create different desks for different lesson plans, classes, or times of day. Switching between desks is a breeze, and you can even save them to come back to later.
Work Offline, No Worries: Chromebooks aren't slaves to Wi-Fi. The Files app lets you keep essential files available offline for whenever you need them. Just turn on "Available offline" for the files or folders you want to access without an internet connection. This is a lifesaver if the Wi-Fi goes out in the middle of class.
Cast Wirelessly with Cast Moderator: Ditch the HDMI cable! Cast Moderator lets you use your Chromebook like a wireless whiteboard. Cast your screen to a larger display while you roam the classroom, keeping an eye on students and offering help. Students can even cast their work using a special code for presentations and group work. And the best part? You're always in control, with the ability to revoke sharing access at any time.
Screenshot Master: Capture exactly what you need on your screen with the Chromebook's screenshot shortcut. Whether it's the entire screen, a specific region, or just a window, you can save it for later reference. Chromebooks also store your three most recent screenshots for easy access, and there's even a multi-paste function that lets you paste the last five things you've copied with a single click.
Go Handwritten: While digital tools are great, sometimes you just want to write or draw something by hand. Many Chromebooks have touchscreens and are compatible with styluses (some even come with one built-in!). There are also handy apps like Cursive for note-taking and Canvas for sketching. Remember to lock your canvas in Cursive to avoid accidental rotation if you rest your hand on the screen.
Paperless Perfection: No scanner? No problem! The Camera and Gallery apps on Chromebooks let you scan and annotate PDFs directly. The Camera app even crops and converts photos of worksheets or other documents into PDFs for easy sharing in Google Classroom. Students can also edit and annotate PDFs using the touchscreen or stylus within the Gallery app.
The Power of the Everything Button: Don't let the name fool you! This button on your Chromebook keyboard is a shortcut powerhouse. Use it to navigate between open files, switch to your external monitor, or search through your recently used apps and files. You can even leverage Google Search directly from this button to find anything you need on your Chromebook.
Pin Your Favorites: Teachers rely heavily on web apps. Thankfully, Chromebooks let you install and pin these apps to the shelf for quick one-click access. Plus, ALT+TAB lets you easily switch between windows. Don't forget to explore the Google for Education App Hub, where you'll find tons of great apps that integrate seamlessly with Google Workspace for Education.
Customize Your Chromebook: Chromebook's quick settings give you easy access to built-in accessibility tools and more. You can find them by clicking the time on the lower right-hand corner of your screen. Here, you can enable features like Voice Dictation and Select-to-Speak directly from the quick settings panel for times when you need them most. You can also add other features like Do Not Disturb (perfect for managing classroom noise) and screen brightness controls.
Tags:
Technology